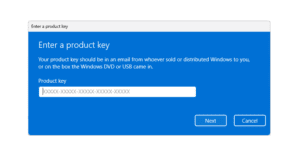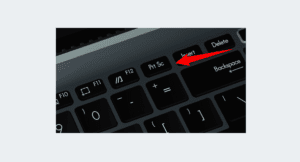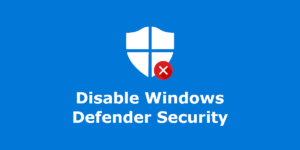Hard drives are getting bigger and bigger. It can also happen to solid-state drive (SSD) storage. When left unchecked, the storage can become full.
If you want more hard drive space, some of these tricks can help you to free up ever-increasing storage space. By deleting unnecessary junk files and programs that make your disk full.
Here’s how to quickly clean up junk files in Windows.
Run Disk Cleanup
Your Windows definitely has a built-in tool for deleting temporary files and data that is no longer important. To access it, you right-click the drive in the file explorer.
Or you can search for Disk Cleanup in the start menu.
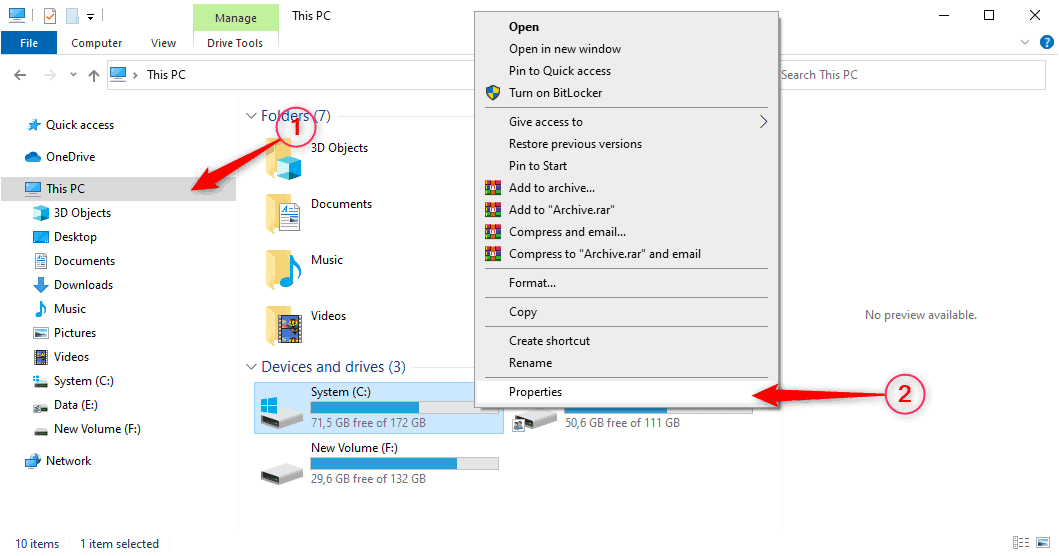
Click the Disk Cleanup button in the disk properties window.
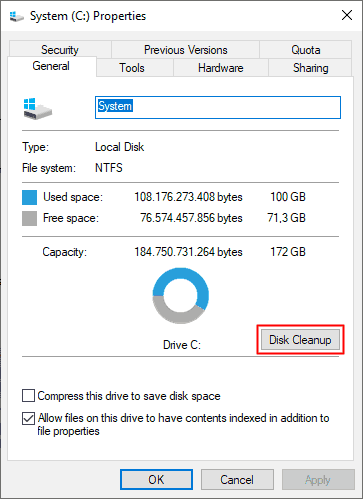
Select the file type you want to delete and click OK. There are Temp files (temporary or temporary), log files, Recycle files (junk), and other unimportant files.
There is also a Download file. If you want to clean it make sure there are no important files in it that you have downloaded.
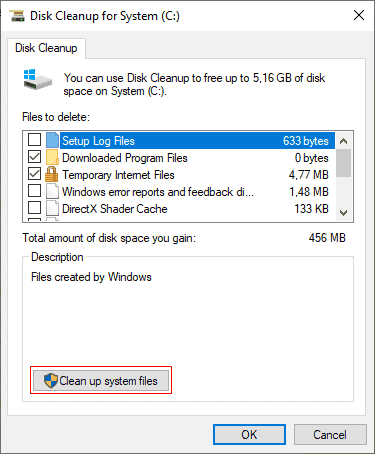
You can also clean up system files, which are not displayed in the list. Click the Cleanup system files button, if you want to clean up junk files on the system.
Then wait for the system check. Later there will be an additional list of new systems that you can delete.
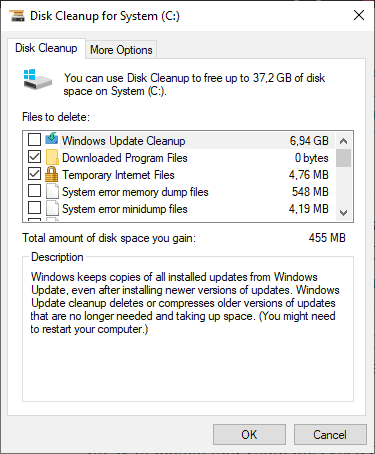
Another option. You can also clean up the system recovery data. Click the More Options tab and on System Restore and Shadow Copies, click the Cleanup button to delete the system recovery data. Later a warning will appear, then click delete.
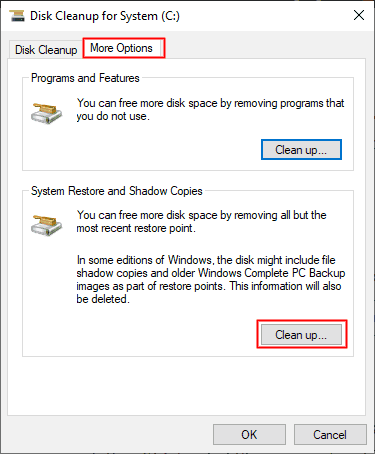
This will delete everything, except the latest recovery data. So make sure your Windows is ok and there are no problems.
Discard Apps that take up a lot of space
Removing programs can reduce space usage, but some of them only take up a small amount of space.
To see which apps take up a lot of space. You look for the name “Uninstall programs” in the start menu. Later it will get the results of “Programs and Features” or “Apps and Features”.
If you don’t see a list of columns like this, try clicking the top right option button and selecting details. Some applications may not have Size/size information.
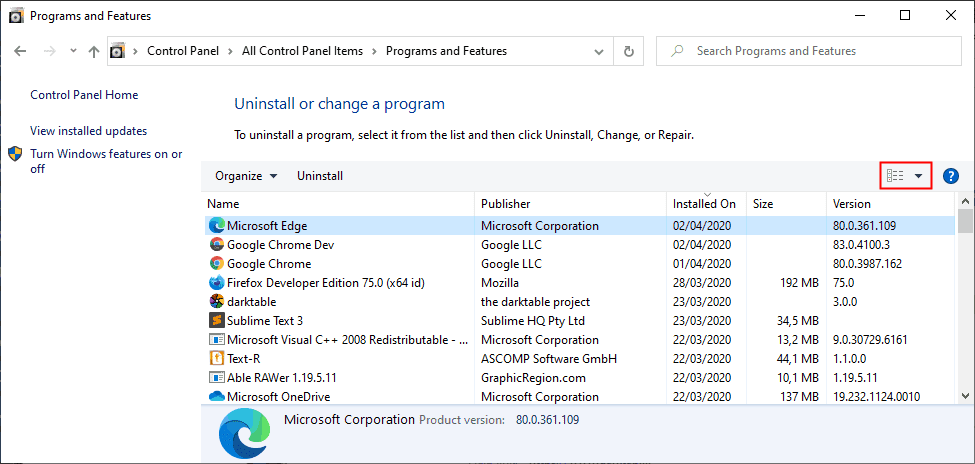
If you’re using the latest Windows 10, what you get is Apps and Features, windows 10 settings.
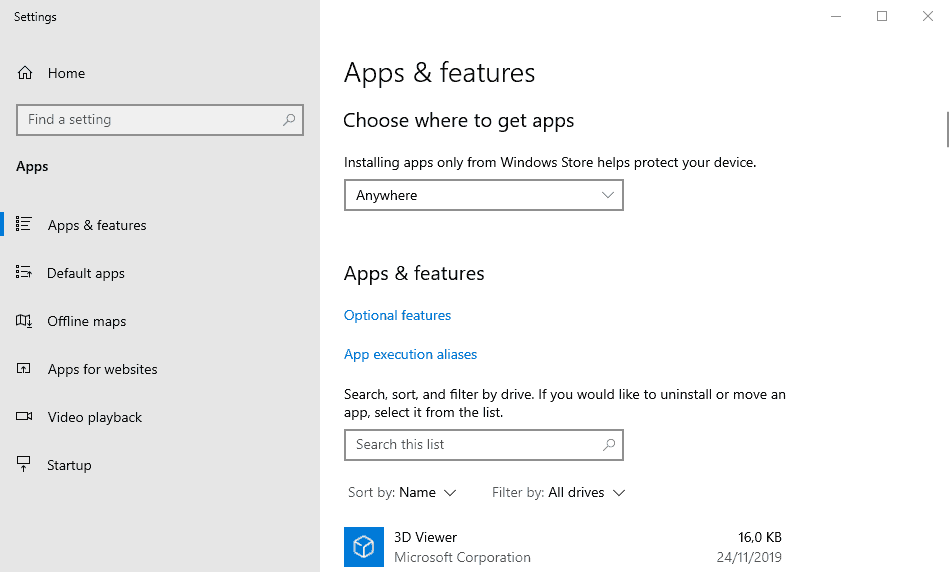
There you can delete Windows store applications or regular program applications.
Clean Up Temporary Files
Disk Cleanup tool windows will not delete temporary files used by other programs. Like not clearing the cache of chrome and firefox browsers, which can use up to gigabytes of space.
To clean up more junk, you can try the CCleaner application. This application can clean junk files from various third-party programs and also clean Windows files that are not detected by Disk Cleanup.
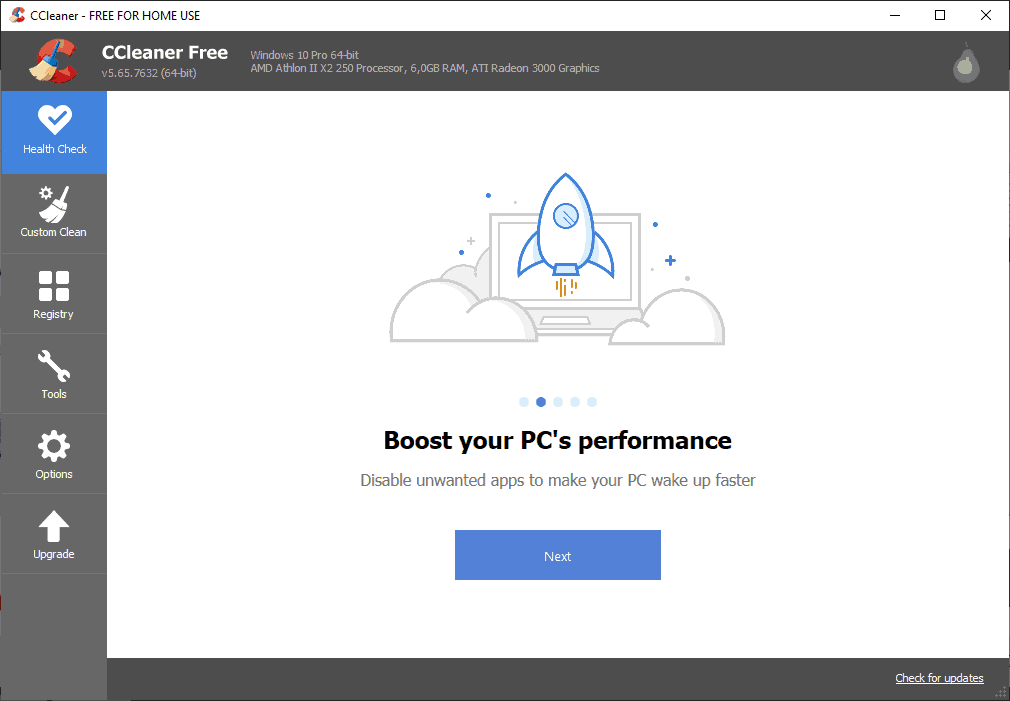
The CCleaner application can also be used to find the same or duplicate files. Click the Tools tab then select Duplicate Finder. Choose which drive you want to analyze. Then click search to start searching for the same file.
Analyzing Disk Space
If you manage a lot of files and want to know exactly what makes your hard drive space full. You can use a hard disk analysis program.
A useful application for scanning hard drives and showing which files and folders take up the most space. You can try it out with the WinDirStat app (you can download WinDirStat here).
Once you’ve done a scan, WinDirStat will show you which folders, types, and files are taking up the most space. Then you can start looking for large files that you want to delete.
Make sure you don’t delete system files because it can be fatal, so it can damage the windows system.
The application can also tell how many files are stored by a program.
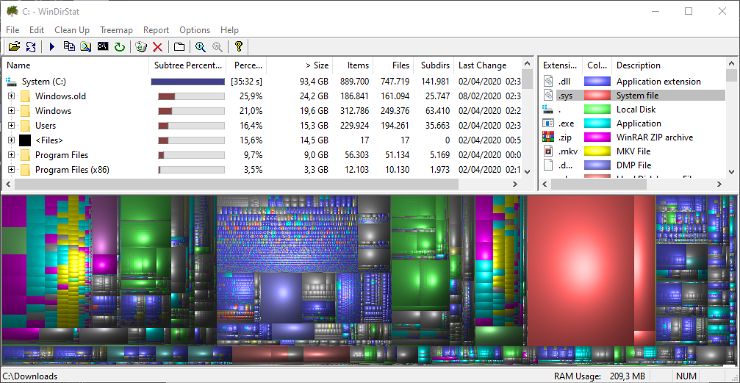
Those are the ways to free up disk devices by cleaning useless junk files. This can also improve the performance of your PC to be more optimal.
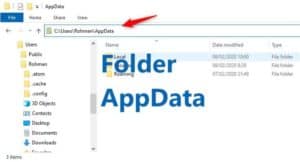
![Windows 11 22H2 New Features [2022 Update] Tab File Explorer](https://en.sepoin.com/wp-content/uploads/2022/08/Tab-File-Explorer-300x183.jpg)