GPT MBR is a partition information system on computer storage, such as Windows 7, 10, MAC and even Linux. In terms of features and how they work they are different.
When installing new storage media such as hard disks and SSDs, we are usually told to choose to use GPT or MBR, it’s like making bootable Rufus. Therefore we need to know the advantages and disadvantages of GPT MBR.
Understanding MBR
(Master Boot Record) MBR is the system boot sector on disk storage. This is an early generation system introduced by IBM in 1983.
MBR is an outdated system partition that is often juxtaposed with the BIOS. There are many shortcomings in the MBR system, so the GPT system was created.
Definition of GPT
GUID Partition Table (GPT) is the system standard for the partition table layout of a disk storage. This system has “Globally Unique Identifiers” or called GUID Partition Tables that function as markers or identification.
The GPT partition system became standard UEFI Firmware (BIOS replacement). And brings support for the latest modern hardware storage features (hard disks and SSDs).
Difference between GPT and MBR
The two partitions can be Basic and Dynamic. But compared to MBR, GPT performs much better in the following aspects:
1. GPT is newer, made in 1990 while MBR was created in 1983.
2. GPT supports disks of 2TB or larger, while MBR Doesn’t (maximum 2TB).
3. GPT capacity supports up to 18 Exabytes of storage and 128 partitions per disk.
While the maximum MBR supports 2 Terabytes and 4 partitions (one primary, one extended, and unlimited logical).
4. GPT disk has more primary and backup partition table, to improve data structure integrity.
5. GPT can be used in UEFI while MBR can’t.
Advantages of GPT
- Supports more partitions.
- Supports larger storage, up to 18 Exabytes.
- Can run the latest 64-bit-based operating systems, starting with Windows 7, Windows 8, Windows 10, Windows 11, Mac OS X, Linux.
- Support UEFI
Many systems now use GPT because of its advantages. while the advantages of MBR do not exist, but we can still use it.
Questions about MBR and GPT
Is Windows 10 GPT or MBR?
Windows 10 64-bit OS on UEFI uses GPT. And GPT is recommended because it has the reliability and protection of CRC (cyclical redundancy check).
SSD using MBR or GPT?
SSDs are commonly used for operating systems. GPT being the better and logical choice based on compatibility.
Why are you still using MBR?
For 32-bit-based Windows or still using the Legacy BIOS motherboard, you need MBR.
Windows 7 GPT or MBR?
Windows 7 must use the MBR on the primary/boot hard drive. This means that the Windows 7 operating system must be on an MBR disk. But you can still open and read GPT disks
Can UEFI boot MBR?
Yes, UEFI supports it, but can’t use GPT Legacy boot or boot with GPT disk using BIOS.
Can Backup MBR and GPT disks
Yes you can, do a disk backup then automatically the partition system (MBR or GPT) will also go to the backup.
Error selected disk is of the GPT?
If you encounter an error while installing windows; Windows cannot be installed to this disk. The selected disk is of the GPT partition style . This means that you are using the BIOS, but want to install windows on a GPT disk.
The solution is to change the BIOS mode from UEFI to Legacy. Or convert your GPT disk to MBR.
Error selected disk has an MBR?
If you encounter an error while installing windows; Windows cannot be installed to this disk. The selected disk has an MBR partition table. On EFI systems, Windows can only be installed to GPT disk . This means that you are using UEFI mode, want to install windows on an MBR disk.
The best solution for converting your MBR disk to GPT.
How to find out GPT or MBR on disk
To check what system partition is being used on the disk, we can do this easily.
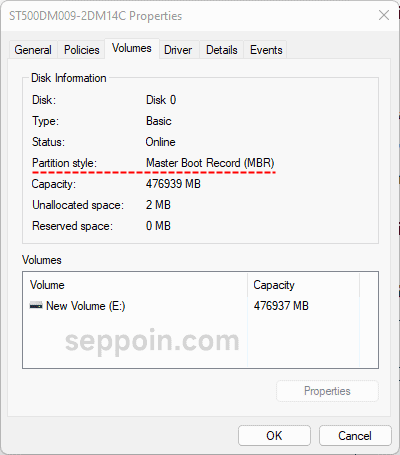
- Open start, and type “run”.
- Open the Run application, there type “diskmgmt.msc” and enter.
- In the bottom bar right click on the disk section, such as disk 0 and disk 1 and so on.
- Select the Properties option.
- After the Properties disk appears, click Open Volume .
- Look at the Partition style.
For Linux systems , use the command “sudo fdisk -l” and look at the Disk label type, gpt for GPT and dos for MBR.
How to Convert GPT to MBR or MBR to GPT without losing data
There are ways that the disk storage system can be changed, such as GPT to MBR or vice versa MBR to GPT. But it will delete the partition as well as the data stored on the disk.
This problem can be solved with third-party software (paid), such as AOMEI Partition, EaseUS, and MiniTool partition. You can use this software to convert GPT and MBR disks without losing data.
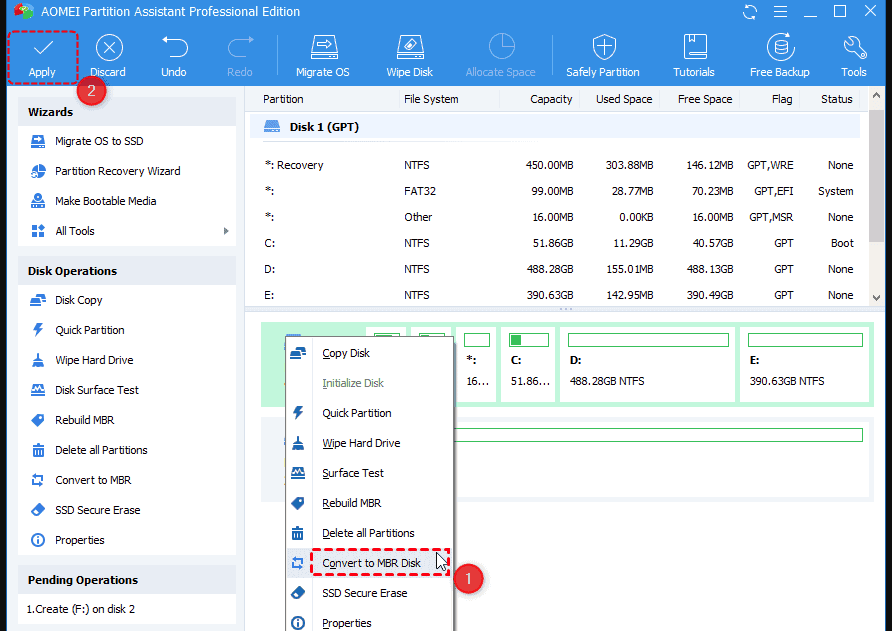
For example, you can search using AOMEI:
- Open the app
- Right click on the disk to be converted
- Select the “Convert to MBR Disk” option
- After that click the “Apply” button above.
Wait for the process, if the disk you are converting is being used to run windows, the AOMEI application will require a restart.
The AOMEI application can also make you a bootable USB, for conversion without logging into windows.
How to Convert GPT to MBR or MBR to GPT with DISPART CMD
On windows you can also do the conversion using the default tool, DISKPART CMD. But all partitions and data will be deleted , this is necessary.
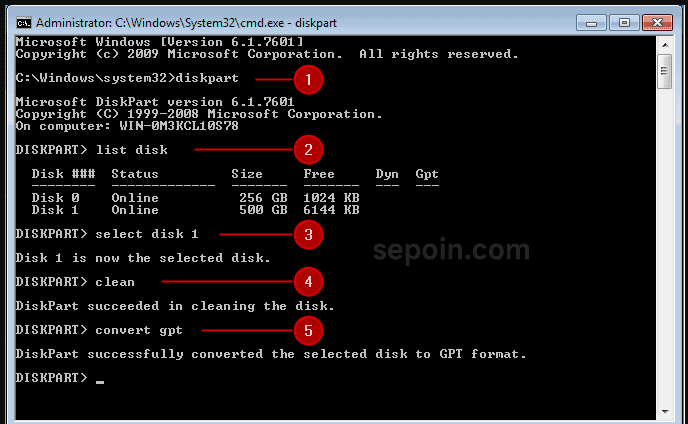
- First open Command Prompt (cmd)
- Type “diskpart”, and enter
- Type “select disk” followed by the number of the disk to be converted, for example “select disk 1”
- Type “clean”
- Type again “convert ” followed by the name of gpt or mbr, as desired. For example, you want to convert to MBR, then enter “convert mbr”
You can also do this without logging into the windows system, the way you need is a Windows installer bootable flash drive, then boot with the flash drive.
After entering Windows Setup, press Shift + F10 then the Command Prompt window will appear, and perform the diskpart steps above.

