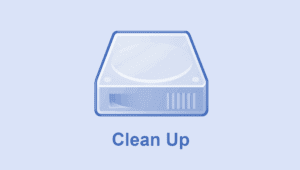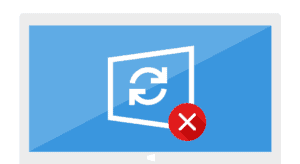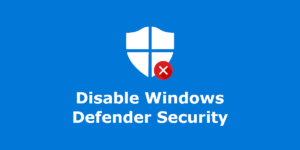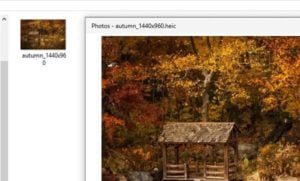The Appdata folder is one of the folders that is not raised by the system (aka hidden). To display this folder the user must first set up his File explorer. And then new users can open it.
The folder is commonly associated with data storage in windows applications. Almost every application uses this folder to store settings data, history, and other data.
Why the Appdata folder does not exist and does not appear
Because the Appdata folder is hidden, this folder is not raised by the windows system. But users are also given the freedom to bring up the folder.
Because it belongs to a hidden folder. It can be said that this folder also includes important folders, one of which is for applications that have been installed on the computer. The Appdata folder has been used since the era of windows vista until now windows 10 and 11.
How to View/Unhide The AppData Folder In Windows 10
For those of you who are using Windows 10, open File explorer. There you open the Users folder and then open the folder again whose name matches the name of the PC.
Well, there is the location of the AppData folder. To display it you click the View navigation button at the top of the file explorer. Then find and check the setting named Hidden items.
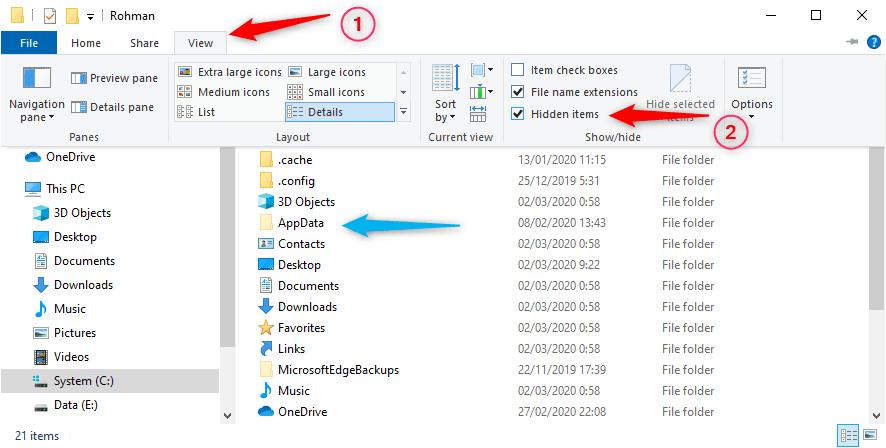
For how to display using Folder Options. You open start, and type “folder options”. Then you select it and click to open File Explorer Options.
Next, the settings will open. Select the View tab and in the Advanced settings you look for the option “Show hidden files, folders, and drives”, then you click to change the selection to it. As in the picture. After that click OK.
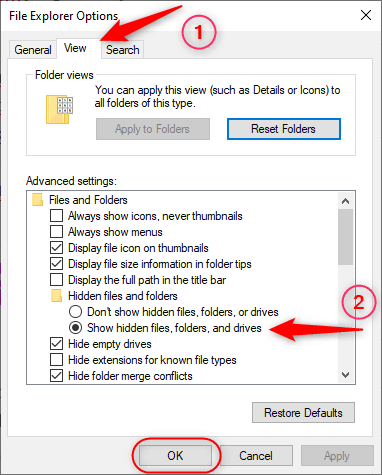
Once you set it up like that (the two ways above) all the files, folders, and drives hidden by the system will be displayed.
And it will continue to appear until you start hiding it again, by returning it to its original settings.
Quickly Find and open the Appdata Folder
To find and go to the AppData folder is not difficult. By default for all versions of windows from the past to the present, it is located in C:\Users\PC-NAME\AppData. PC-NAME is the username on your computer.
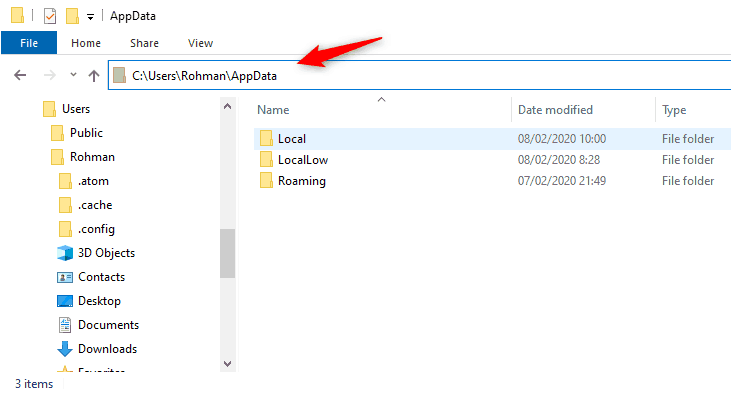
Or you can also open it easily and quickly. By pressing the Win + R button and later a Run box will appear. Type %appdata% then enter. After that, the AppData folder will open.
Folder AppData: Local, LocalLow, dan Roaming
There are three folders that the application uses to store its program data in the AppData folder. Local, LocalLow, and Roaming folders.
- Folder Roaming
It contains “history” data, which can be connected from PC to PC. For example, firefox uses a roaming folder to store its user profile data (history, bookmarks, and others).
- Folder local
The content is in the form of data that is specific or only specifically for the windows of the computer used. it usually also contains large files. Or unnecessary files to back up.
- Folder LocalLow
It’s the same as the local folder, except that it’s integrated for low or less important applications. It is also rather rare for applications to use this folder.
Do those folders need to be backed up?
No, you don’t need to back up this folder. But if you want to back up the settings data of a certain program (such as firefox or chrome profile). You can do this by searching the program directory and copying it to another location.
You are also not advised to delete the AppData folder, it is for the smoothness and convenience of every application that needs the folder.
If you want more disk space on your PC you can do how to free up Windows disk space. There it is explained how to clean the drive from garbage that is giftedin disk storage.